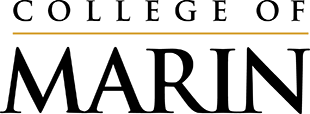A recommendation from a cybersecurity assessment indicates vulnerabilities while using email for Multi Factor Authentication (MFA) code recoveries. In fact, with limited efforts, threat actors could retrieve codes intended for emails. Starting January 2024, code delivery to email will no longer be an option for COM employees. Here is how to configure your cell phone and an authenticator Apps.
Login into MyCOM and click on the gear icon at the top right corner.
![]()
Or, go to https://mycom.marin.edu/marin/My-Settings
From the Account Security section, pick the appropriate update or click on https://password.quicklaunch.io/user?tenantDomain=marin.edu&returnUrl=https://mycom.marin.edu
Verify your password, again.
From the Phone Recovery tab, update your phone number. You will be asked to verify the number through an SMS message.
Install your preferred authenticator Apps on your phone. Here are a couple: Microsoft, Google, and Authy. This option, unlike the SMS, does not require telephone carrier network connections. The codes are generated by the Apps.
From the Authenticator tab, click on Get Started and go through the prompts.
Then, Scan the QR code that is presented to you.
You will be asked to verify the generated code through the Apps.
This will complete your configuration. Next time you were asked for a verification code, you will be presented with the newly configured options.
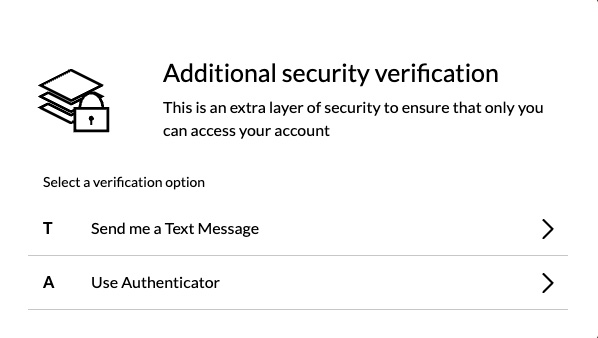
Users without a phone may contact the IT Department for alternative options.
For support, use the link below.