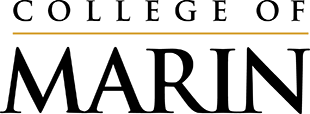LOGIN
- 1. How do I obtain a MyCOM account?
The MyCOM Portal is available to active (new or continuing) College of Marin students; and also to faculty and staff. If you have never enrolled for credit or noncredit classes at College of Marin, please see our online instructions for submitting an application.
- 2. When will I receive my username and password?
Typically, new and returning students should receive a Welcome Letter email within 1 to 2 hours after submitting an application. If you are a new student and have not yet submitted an application, please see our online instructions for submitting an application.
- 3. How can I recover a forgotten username?
Your username was included in your Welcome Letter email. If you are an active student or employed by the college and you don't have a copy of a prior Welcome Letter, please use the Forgot Username utility to retrieve your username via email. You must enter the personal email address saved to your Security Profile during the First Time Users setup.
- 4. How can I recover a forgotten password?
If you are an active student or employed by the college and have already provided secret answers during the First Time Users setup, please use the Reset Password utility to reset your MyCOM password. If you have not yet provided secret answers or don't recall them, you must complete the First Time Users workflow.
- 5. How can I reset an expired password?
If your password has already expired, please use the Reset Password utility to reset your password.
- 6. How can I unlock my account?
If you tried a wrong password multiple times, your account may get locked. You MUST wait 15 minutes for your account to unlock automatically. Then, use the Reset Password utility to reset your password.
- 7. How can I access my Canvas/Distance Education class?
After you log into MyCOM Portal, select either the Canvas link under the Quick Links menu or the "Canvas" icon on the Applications tab. You will have direct access to Canvas and will find your classes listed under "Courses". Please visit our Online Learning web site for more information.
- 8. Who do I contact for enrollment services questions?
Please refer to the contact information listed on the Enrollment Services Contact and Support web page.
- 9. What if I am stuck with a "First Time Users" blank page?
If you encounter a "First Time Users" blank page, you mostly likely need to clear your MyCOM session cookies. Please, click the following link to automatically clear the old cookies from your current browser.
If you are trying to login from another browser or device, please copy and paste the link above into the browser. - 10. How can I report a technical issue?
If you encounter technical difficulties while logging into MyCOM, please submit a Service Desk ticket with your full name, date of birth and a category of "Logon Support".
PORTAL
- 1. Why do I have to set up the Password Reset questions?
If you forget your password in the future, you may reset it after successfully answering the security questions anytime 24/7. It is important that you remember your answers as the Reset Password utility is your primary means for resetting your password on your own. However, if you forget your secret answers, you can also repeat the First Time Users workflow.
- 2. Why should I log out when using a public computer or computer in the labs on campus?
If you don't log out of the MyCOM Portal when using a public computer, other people may be able to access private information, such as your COM student ID (M00#), grades, address, messages, etc. To log out, click Sign Out, which is located in the upper right-hand corner of the screen. After logging out, be sure to close all copies of your browser. Closing the browser windows will help ensure the security of your account.
- 3. How do I access Banner, COM Care, DegreeWorks, Moodle, Office 365, and Webmail (self-service applications)?
Once you log into MyCOM, you will see the links to these self-service applications to which you have access in the Quick Links/Launchpad navigation section, located on the left-hand side of the page. Simply click on the desired application to launch it.
- 4. How do I set up my preferences for alerts and announcement to be delivered?
Once you log into MyCOM, scroll down to the Message Center, located on the center/lower portion of the page, click on Preference. You can select how you would like your alerts to be delivered and choose the prefer notification options. Please note that some options may be unavailable if they are required by the administrator.
- 5. How do I edit my Security Profile?
Once you log into MyCOM, click on the Edit Profile link, located on the upper right-hand side of the page, under your name. You may also click any of the links under the Security Profile section within Quick Links.
- 6. How do I choose what type of events shown under My Calendar?
You can select which calendars to subscribed by checking/unchecking the options under Subscribed Calendars, located in the My Calendar section, on the right-hand side of the page.
- 7. How can I report a technical issue?
Please submit a Service Desk ticket with your question(s), full name, and date of birth.
- 8. How do I search for classes?
Click on Students navigation link at the top of the page (under College’s logo). Locate the Student Dashboard section on the right-hand side of the page. Click on the Search for Classes link under the heading of Registration.
- 9. How do I access the registration tools such as checking enrollment priority, add or drop classes, change class options?
Click on Students navigation link at the top of the page (under College’s logo). Locate the Registration tools under Student Dashboard section on the right-hand side of the page. Simply click on the desired link.
- 10. How do I (students) purchase a parking permit?
Click on Students navigation link at the top of the page (under College’s logo). Locate the Student Dashboard section on the right-hand side of the page. Click on the Order Parking Permit link under the heading of Registration. You must have enrolled to purchase a parking permit.
- 11. How do I schedule an assessment and testing appointment online?
Click on Students navigation link at the top of the page (under College’s logo). Locate the Assessment Testing link under the New Students section.
- 12. How do I access College of Marin Orientation?
Click on Students navigation link at the top of the page (under College’s logo). Locate the COM Orientation link under the New Students section.
- 13. How do I schedule a counseling appointment?
Click on Students navigation link at the top of the page (under College’s logo). Locate the Counseling Appointment link under the New Students section.
- 14. How to file a petition and prerequisites?
Click on Students navigation link at the top of the page (under College’s logo). Locate the Student Services and Resources section on the center/lower portion of the page. Click on the Petitions and Prerequisites link.
- 15. How do I (employees) submit my leave report?
Click on Employees navigation link at the top of the page (under College’s logo and masthead). Locate the Employee Dashboard section on the upper right-hand side of the page. Click on the Leave Report link.
- 16. How to renew staff parking permit?
Click on Employees navigation link at the top of the page (under College’s logo and masthead). Locate the Employee Dashboard section on the upper right-hand side of the page. Click on the Parking Permit Form link to download the PDF form. Please note that you CANNOT submit the form online. You must complete, print, and return the form to the campus police department mailbox at Kentfield Campus. New employees must obtain their first staff parking permit from the Human Resources Department.