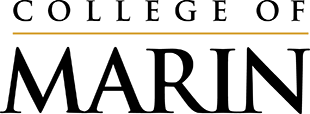These instructions apply to Android devices. You will use a setup wizard called Cloudpath XpressConnect to connect your device. You may also use these instructions to recreate your connection in the future. This may be necessary if you delete your connection or change your password. Please note that the "COM_Limited" wireless is for onboarding purpose ONLY. You must complete your setup join to your assigned wireless network. The following are the known Android setup requirements:
- Android 2.1 or greater is necessary to run the configuration application;
- You must use the default Android browser. Always select this as your browser during setup;
- You will need to set up a lock screen or swipe pattern if you do not already have one. You may also turn it back to previous state after the install.
Step 1: Enable wireless on your device
Verify that Wi-Fi is enabled.
If your Wi-Fi is already enabled, go to Step 2. If disabled, follow instructions below.
Go to Settings > Wi-Fi, the Wi-Fi option must be ON.
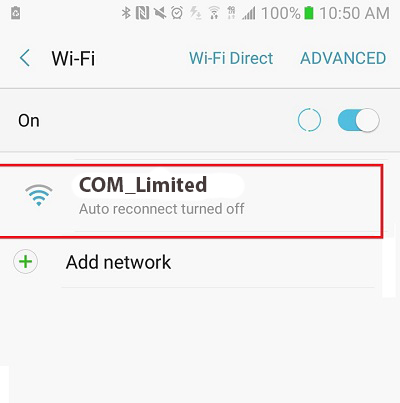
Step 2: Select COM_Limited
Within your Wi-Fi settings, select COM_Limited from your list of available networks.
The wireless login page will open automatically. This may take few seconds.
If that does not work, open a browser.
You should be directed to the wireless login page. If you are not redirected automatically, go to https://byod.marin.edu
The illustrations below show only Student configuration. Staff (Classified, Faculty, & Management) and Guest configurations are similar. Select your appropriate network access: you may be either Guest, Student, or Staff.
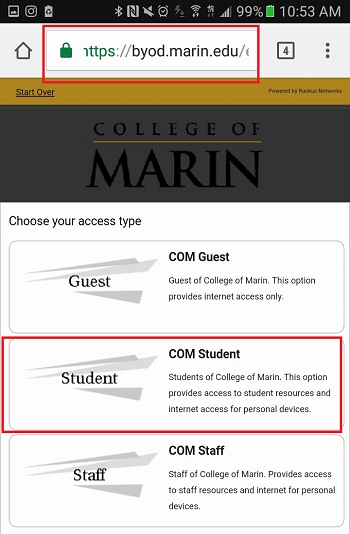
Step 3: Terms and Conditions
On the wireless login page:
Read carefully the Terms & Conditions of using COM wireless
Check I accept the terms of the End-User License Agreement, if you agreed.
Click Start.
Click OK at the notification prompt.
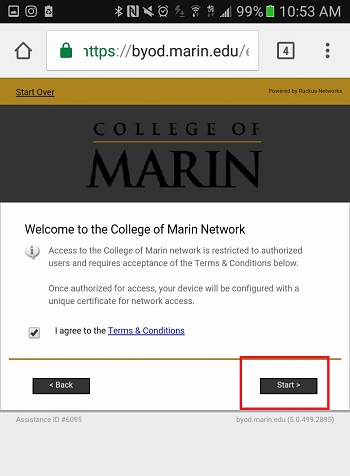
Step 4: Login credentials
For the username, enter your MyCOM username (not your email address).
Enter your MyCOM password in the password field. Only passwords are case-sensitive.
Click Continue.
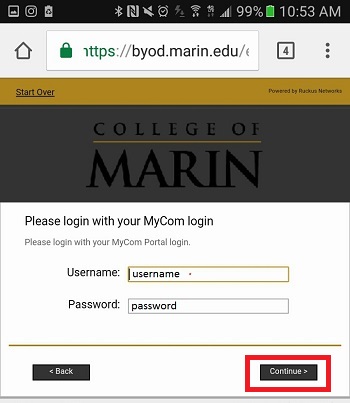
Step 5: Download CloudPath application
Download the application file from any of the sources below.
The below instructions relate to the "Local download".
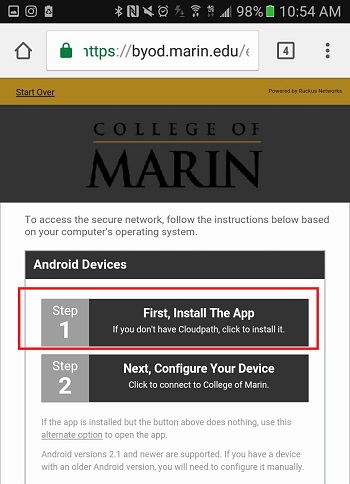
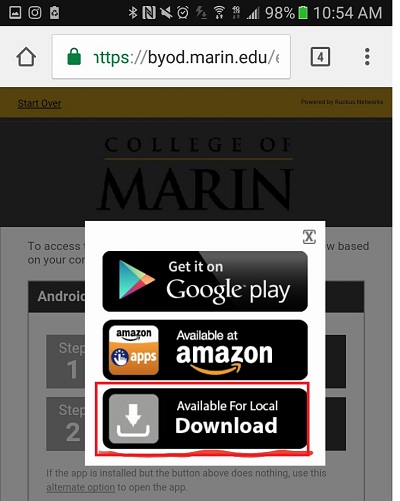
Start download
Click "OK" to accept the warning about the potentially harmful file (Cloudpath.apk).
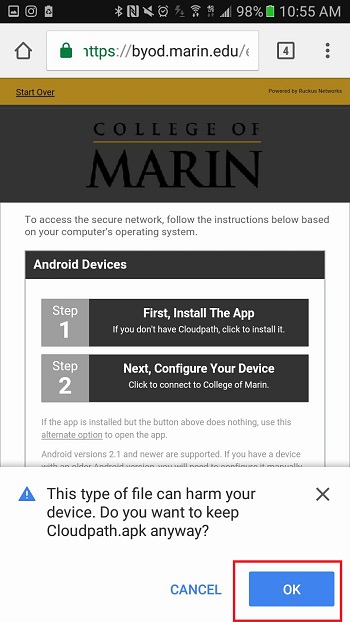
Click "OPEN" to begin install
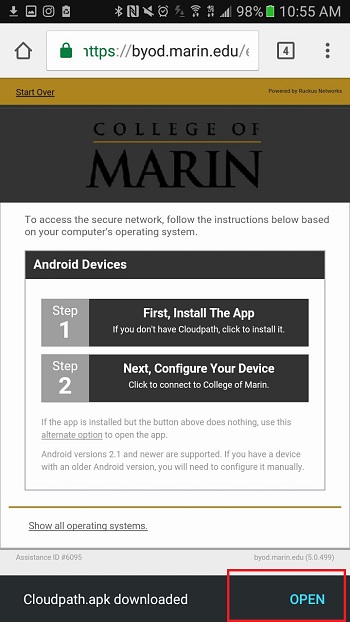
Launch the "Cloudpath.apk" to install
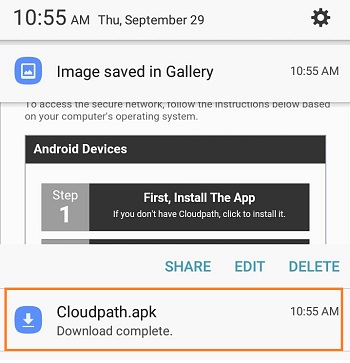
Step 6: Unblocked the installation
If the download process is blocked, follow the instructions in this step modify your security settings. Otherwise, go to Step 7.
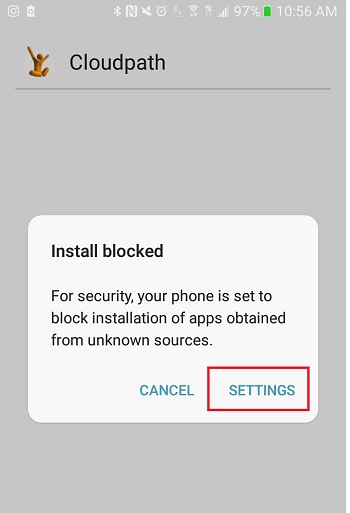
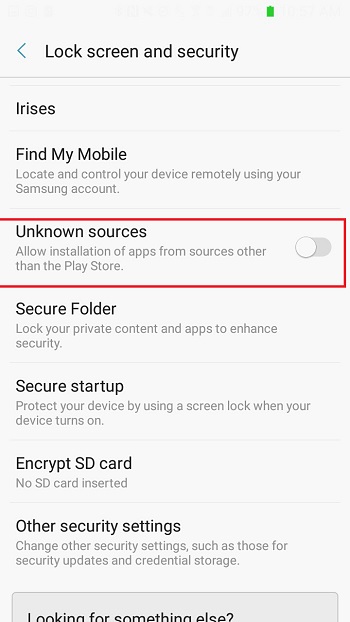
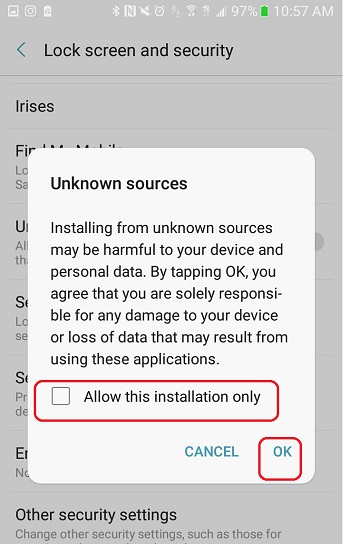
Step 7: Begin installation
If the download
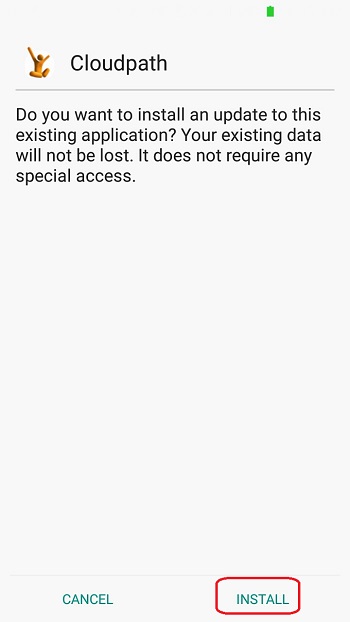
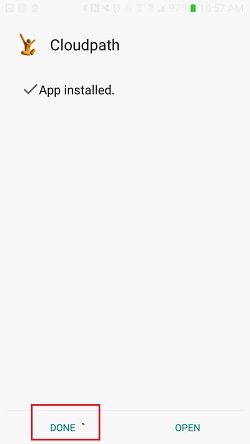
Step 8: Continue with device configuration
Go back to the byod.marin.edu browser:
If your Android version is 5.1.1 (Lollipop) or below, click on Step 2
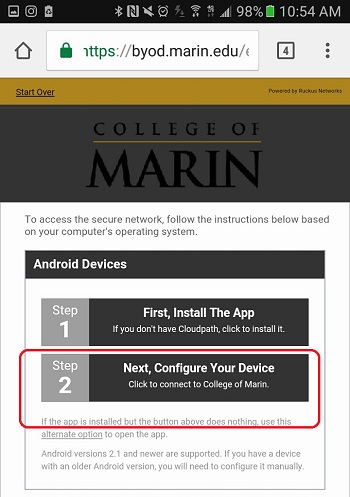
If your Android version is 6.0 (Marshmallow) or above, click the "alternate option" link in the fine print below Step2.
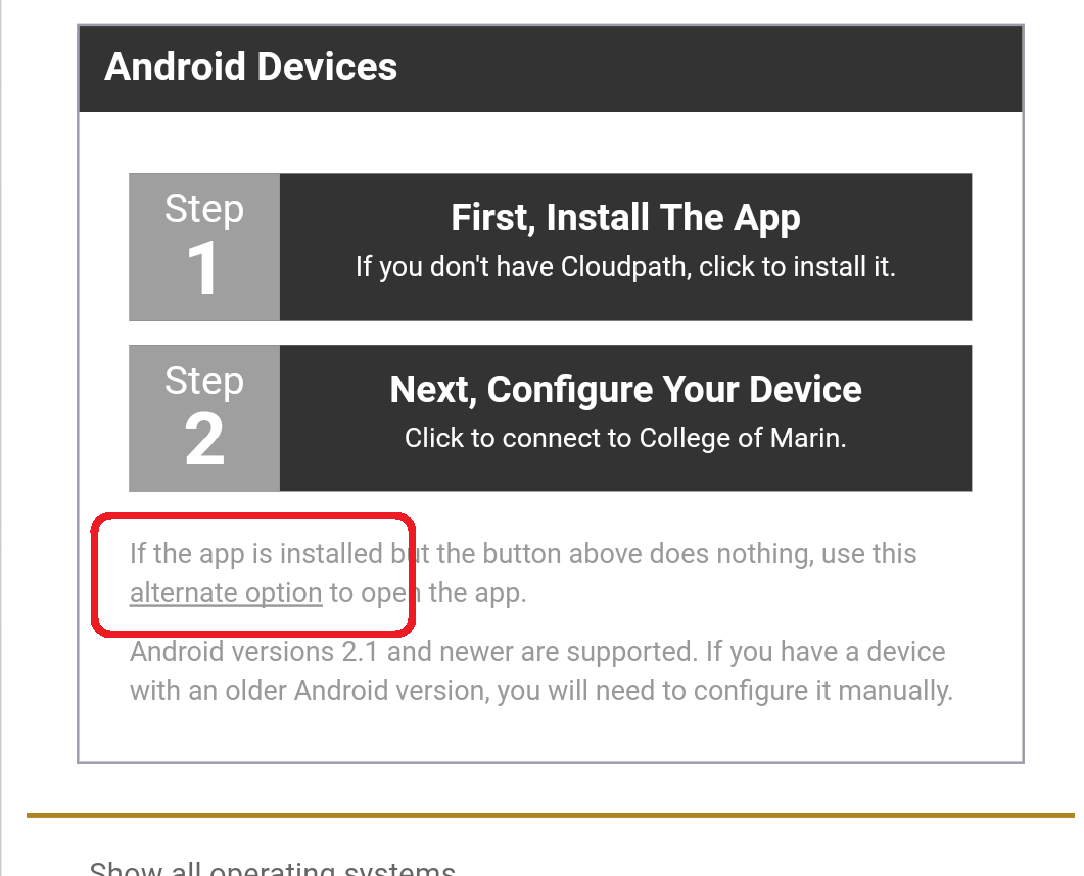
If prompted to connect using "existing credentials" or "new credentials", please press "Generate new credentials."
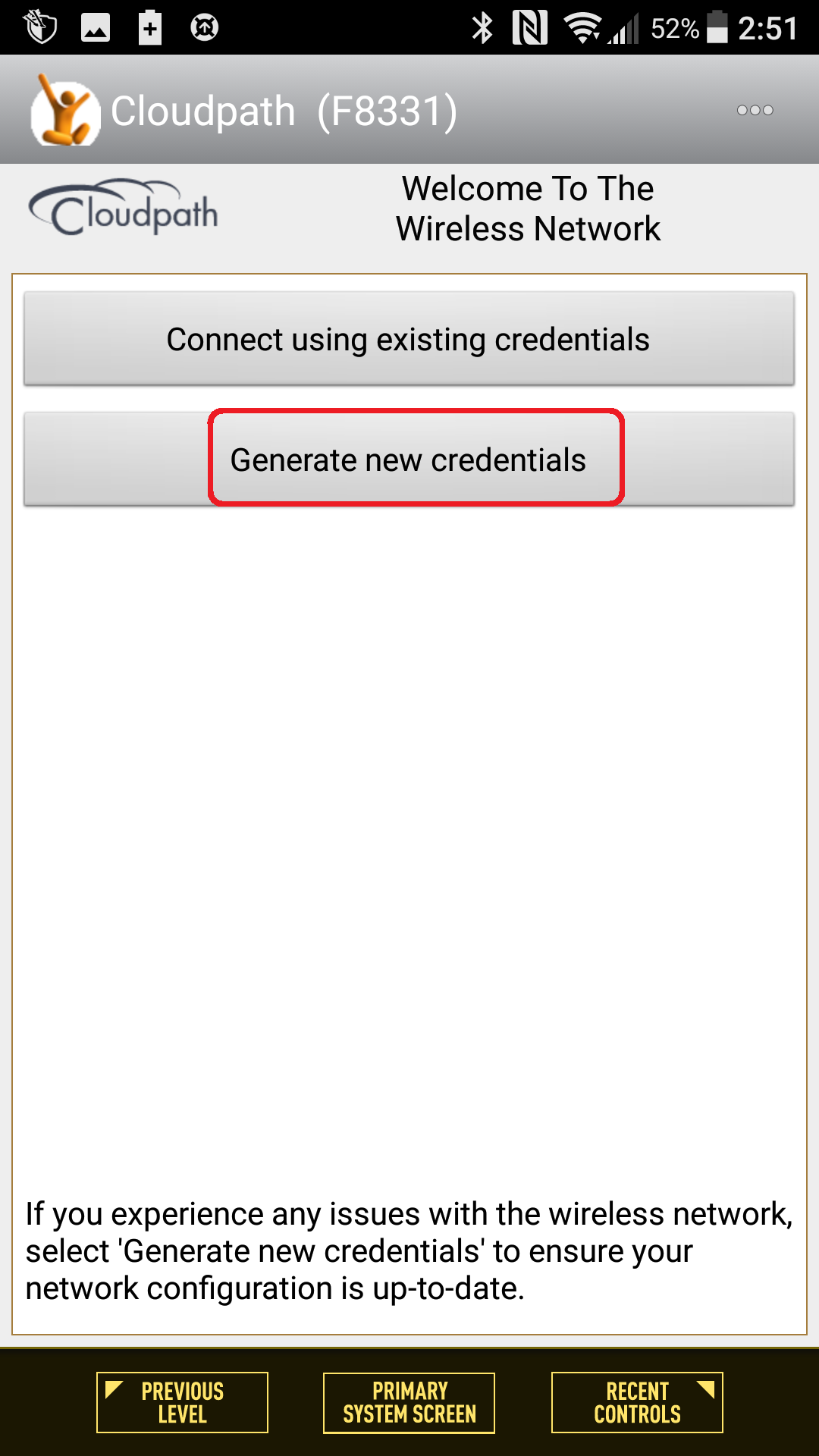
Click continue to configure your wireless client
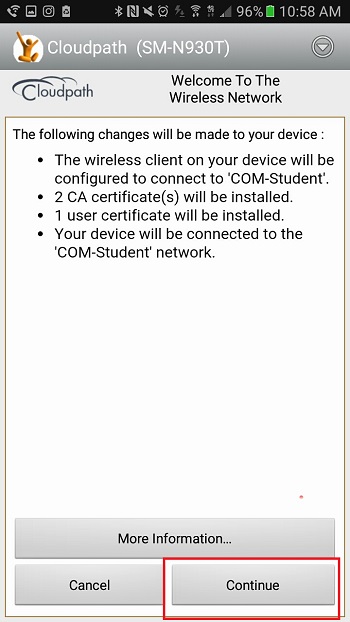
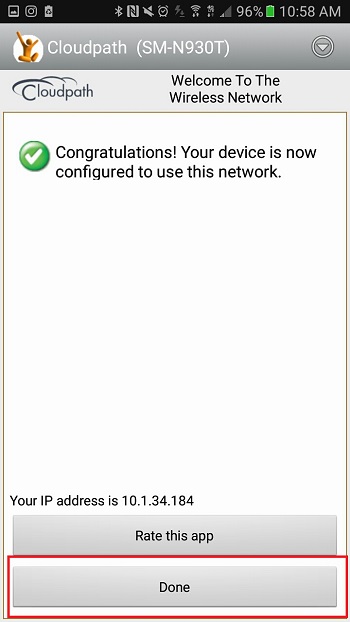
Step 9: Continue with device configuration
Go to Settings > Wi-Fi
Confirm that your device is connected to the appropriate wireless network (not "COM_Limited").
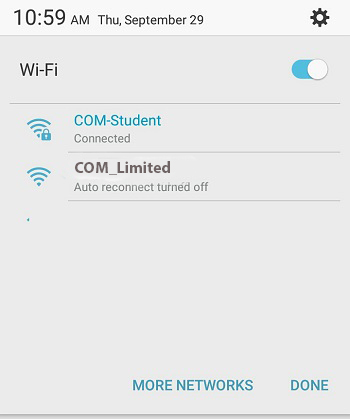
If your Android version is 6.0 (Marshmallow) or above, the "alternate option" link in the fine print below Step2.