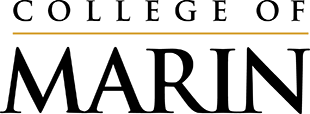These instructions apply to Windows 7/8/8.1/10 devices. You will use a setup wizard called Cloudpath XpressConnect to connect your device. You may also use these instructions to recreate your connection in the future. This may be necessary if you delete your connection or change your password. Please note that the "COM_Limited" wireless is for onboarding purpose ONLY. You must complete your setup to join your assigned wireless network.
Step 1: Enable wireless on your device
If your Wifi is already enabled, go to Step 2. If disabled, follow instructions below.
Go to Control Panel.
Click the Network and Internet category and then select Networking and Sharing Center.
From the options on the left-hand side, select Change adapter settings.
Right-click on the icon for Wireless Connection
Click enable.....
Some devices may have a wireless hardware switch. Make sure it is unlocked.
Step 2: Connect to COM_Limited
Click the wireless icon located in the lower-right corner of your Windows device.
Select COM_Limited from the list of available networks (Do not select to connect automatically).
Click Connect.
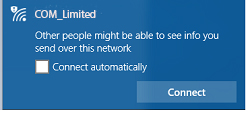
Step 3: Select COM_Limited
Within your Wi-Fi settings, select COM_Limited from your list of available networks.
The wireless login page will open automatically. This may take few seconds.
If that does not work, open any browser.
You should be directed to the wireless login page. If you are not redirected automatically, go to https://byod.marin.edu
The illustrations below show only Student configuration. Staff (Classified, Faculty, & Management) and Guest configurations are similar.
Select your appropriate network access: you may be either Guest, Student, or Staff.
Step 4: Terms and Conditions
Read carefully the Terms & Conditions of using COM wireless
Check I accept the terms of the End-User License Agreement, if you agreed.
Click Start.
Click OK at the notification prompt.
Step 5: Login credentials
For the username, enter your MyCOM username (not your email address).
Enter your MyCOM password in the password field. Only passwords are case-sensitive.
Click Continue.
Step 6: Download CloudPath application
Download the file, NetworkWizardLoader.exe
Once the file has downloaded click, "Run."
Step 7: Install the CloudPath application
Start the installation
Continue through each of the subsequent installation steps.
If prompted by User Account Control for permission to make changes click on Yes.
A Security Warning will display requesting permission to install the certificate, click on Yes.
Once the setup has completed click Done.
Test connectivity by opening any new web address.